Western Digital Drive Format Utility For 4TB
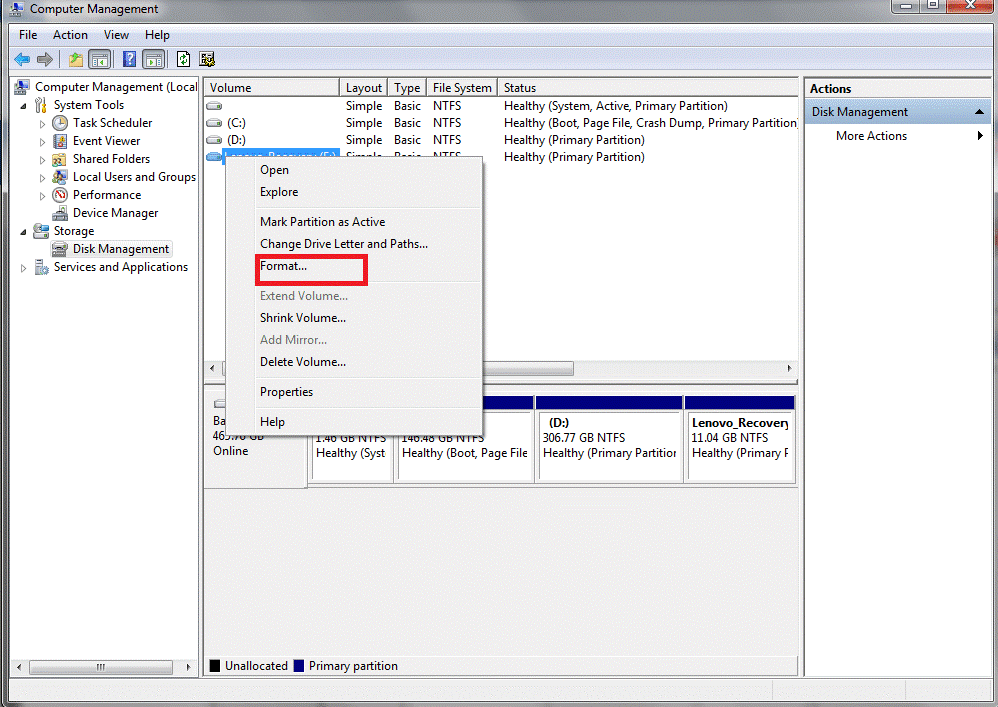
Jun 23, 2020 When formatting or reformatting a hard drive on Windows 10, make sure to select the correct drive. If you aren't sure, look at the available space listed under Capacity in Disk Management. Formatting an external hard drive for the first time is a two-step process; initializing, then formatting. Follow these steps to initialize and format the. Connect the USB Device to the computer. Click Start and then click My Computer. In the My Computer window, right-click on the drive icon in which the USB device appears. From the menu, click Format.
To format the Western Digital hard drive using the WD Quick Formatter software, proceed with the step-by-step instructions mentioned here.
- Download the WD Quick Formatter software from the official website of the Western Digital product.
- Unzip the downloaded file and then install it by following the on-screen guidelines.
- Launch the main interface of the WD Quick Formatter software.
- When you see the Welcome to WD Quick Drive Format window, click the Continue button.
- Read the End User License Agreement of the Western Digital drive software and then click the Accept button to agree with these terms and conditions.
- Now, the software begins to scan the hard drive that you need to format.
- Once you finish the scanning process, select the name of the Western Digital hard drive from the Drive to Format drop-down menu.
- In the Format Your WD External Drive window, click the Format Drive button.
- Now, you can see the progress of Western Digital hard drive format on the screen.
- Once the process completes, click the Exit button to close the WD Quick Drive Format window. Else, click the Format Another Drive button to format another Western Digital hard drive.
While most external hard drives are already designed to work for Windows computers, there are times when you need to reformat one. You might want a drive that works with Macs and PCs, or maybe you want to partition it, which will split it up into two different formats. Here's how to format an external hard drive for Windows 10 or partition it.
How to Format a Hard Drive for Windows 10
Note: Formatting your drive will erase all the existing files on it. So if your external hard drive already has important files on it, make sure to back them up before proceeding.
Samsung Smart TV Changed Format Of External Hard Drive ..
- Connect your external hard drive to a Windows computer. If your external hard drive is working, your computer will automatically detect it, and the drive will appear under Devices and Drives next to your internal drives in the This PC window. You can also find it in the left sidebar of File Explorer.
Note: If you already used your external hard drive on a PC, be sure to back up any files on it. External ssd hard drive thunderbolt 3. Formatting your drive will wipe out all the data in it.
- Right-click on the external hard drive and click Format.
- Choose a format under File System. By default, Windows computers will choose NTFS (New Technology File System) for you because that's the native Microsoft filing system. But if you want the external hard drive to also work on a Mac, you should choose exFAT.
Note: The exFAT file system only works on Mac 10.6.5 or later, and Windows XP SP3 or later.
- Check the Quick Format box, and click Start. Depending on the size of the drive, and if there are files to be deleted in it, this can take a few to several minutes to finish.
- Click OK when the Format Complete pop-up screen appears.
Now you have a hard drive formatted for Windows, but what if you wanted to use it with Mac computers also? One easy way to have a hard drive that works with Mac and Windows is by partitioning it. This means you're splitting the drive into two formats, one for Mac and one for PC. Here's how to do that:
How to Partition an External Drivein Windows 10
How To Format External Hard Drive For Smasung Smart TV Easily?
- Open the Windows search box, type 'diskmgmt.msc,' and hit enter. The Windows Search Box is the magnifying button icon in the bottom-left corner of your screen.
- Right-click on your external hard drive and select Shrink Volume. If this option is not available to you, reformat the drive to NTFS and try again.
- Enter an amount of space that you want to shrink your volume by. The remaining space will be displayed in megabytes.
- Then click Shrink. This will split the hard drive, with one part becoming unallocated space.
- Right-click the unallocated space on your drive and select New Simple Volume.
- Click Next.
- Then indicate how big you want the partition to be. If you want to use the rest of the space, enter the maximum disk space indicated above it. Then click Next.
- Next, choose what drive letter you want to use. Letters that have already been assigned to other drives will not be on this list, so don't worry if there are missing letters. Just choose among the drive letters still available.
- Go to File System and choose a format. Windows will choose NTFS for you because that's Microsoft's native filing system. But if you want the external hard drive to also work on a Mac, you should choose exFAT, which is an upgraded version of FAT32.
Note: The exFAT file system only works on Mac 10.6.5 or later, and Windows XP SP3 or later.
- Check the Quick Format box, and click Next.
- Finally, click Finish. If a pop-up appears telling you to format the disk, click Format Disk. After that, the newly formatted disk will open automatically.
Partitioning your external hard drive will enable you to perform tasks in one section without affecting the rest of the drive. If you want to know how to format a hard drive for Mac, check out our previous article here.
